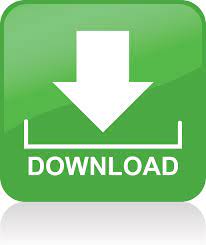
- #How to use shotcut video editor manual manual#
- #How to use shotcut video editor manual pro#
- #How to use shotcut video editor manual free#
To record, set the ruler to the start position where you want to insert the audio, and then click the tool icon "Audio recording".
#How to use shotcut video editor manual pro#
Movavi Video Editor Pro implements recording and recording capabilities, allowing you to add voice narration to your audio track or add webcam images to your video track for editing. "Sound" of "Import" is a song that can be used as environmental sound or sound effect, and "Music" is a song that can be used as BGM, and it is used by adding it to the soundtrack.
#How to use shotcut video editor manual free#
You can also use free materials registered in Movavi Video Editor for BGM and sound effects instead of video audio. by double-clicking the sound clip or by selecting the clip and then using the tool icon "Clip Properties". Since the separated audio moves to the "Soundtrack", edit the cut, etc., and edit the settings such as volume, playback speed, fade, etc. Select a clip and select "Detach Audio" from the context menu. If you want to use only a part of the audio contained in the video, separate the audio from the video and process it. In addition to processing the audio included in the video, free material for BGM and sound is also available. Zoom is also applied automatically depending on the size of the bounding box.

Two circles indicating the start point and end point are displayed on the clip, so adjust the scale of the timeline so that you can click them, and drag the circle to set the movement start position and end point of the viewpoint.Ĭlick the start point ○ to transform the bounding box on the preview screen and specify the display range at the start, then select the end point ○ to specify the range to be displayed after moving the viewpoint. Select Pan and Zoom from Other Tools in the left sidebar and drag any style to the clip. Pan is a technique that moves the viewpoint in the horizontal direction.
#How to use shotcut video editor manual manual#
Manual adjustment is possible in "Details". "Magic Enhance" emphasizes colors and adjusts contrast and white balance, so it looks more natural than applying "Auto Contrast" or "Auto White Balance". To adjust the color tone automatically, select the target clip, click "Color Adjustment" from the tool icon, and drag any filter to the clip. In addition to automatic adjustment, manual setting is also possible. Color adjustmentĬolor adjustment is a function that adjusts the contrast, saturation, white balance, color tone, etc. If the trimmed area does not fit the aspect ratio, a letterbox (black band) is automatically inserted, and if it is less than the output resolution, it is upscaled. To add transitions individually, select the clip and then drag any style from "Transitions" on the left sidebar to the clip.Ĭlips with transitions will have a transition mark on the far right. You can add individual transitions for each clip, or you can use the Transition Wizard to set them for all clips at once. Transitions are visual effects for smooth transitions between clips. The divided clips can be edited as independent clips.
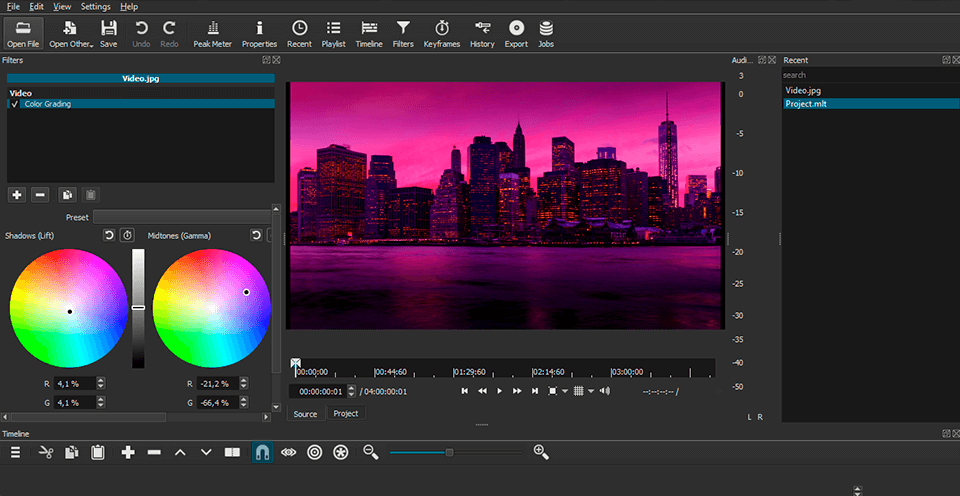
If the display time cannot be adjusted, use the ruler on the timeline to divide it.Īfter selecting a clip, adjust the scale of the timeline, use the ruler and the frame move button in the preview to determine where to cut, and select Split from the tool icon or Split from the context menu.
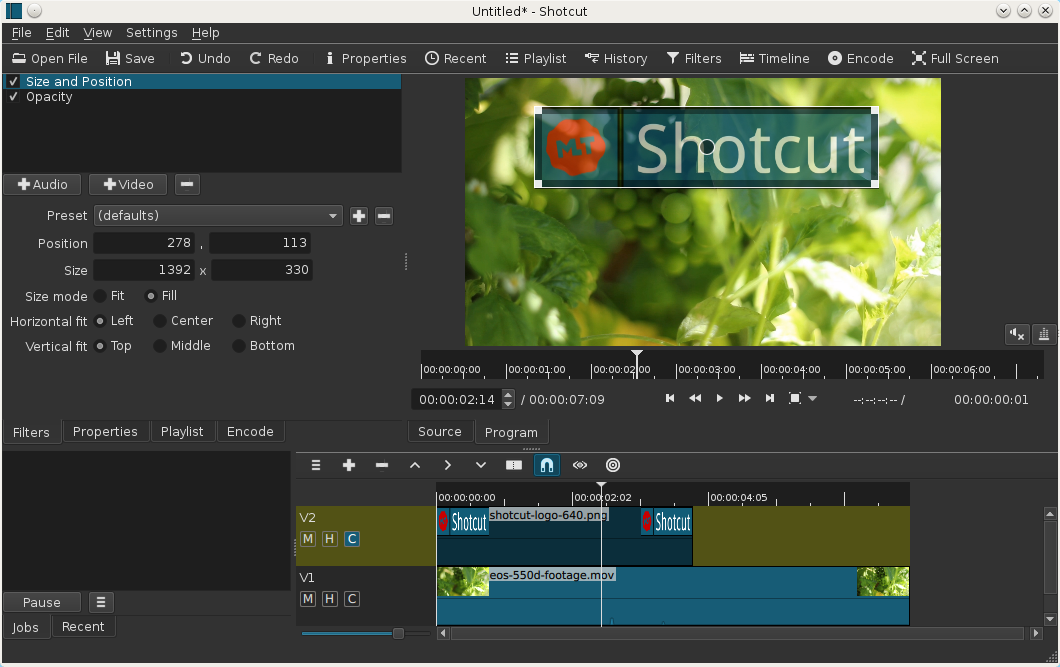
The added videos and images (clips) can be replaced on the timeline, but the materials cannot be placed apart, so if you want to place a "black solid" to separate the clips, add a background image.Īfter adding "Black" from "Background" in the "Import" menu between clips, adjust the display time by operating the track. The display time of the image file can be adjusted freely, but the video cannot be extended beyond the original length. You can adjust the display time by dragging the added video and image clips. If you want to change it, select "X: Y" and specify it from the displayed list, or enter an arbitrary value by custom. By default, the aspect ratio is set to 16: 9 and the resolution is set to 1920 x 1080.
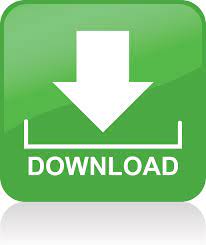

 0 kommentar(er)
0 kommentar(er)
